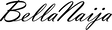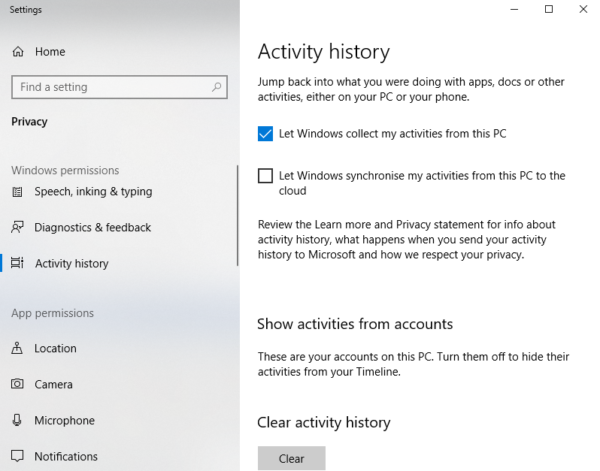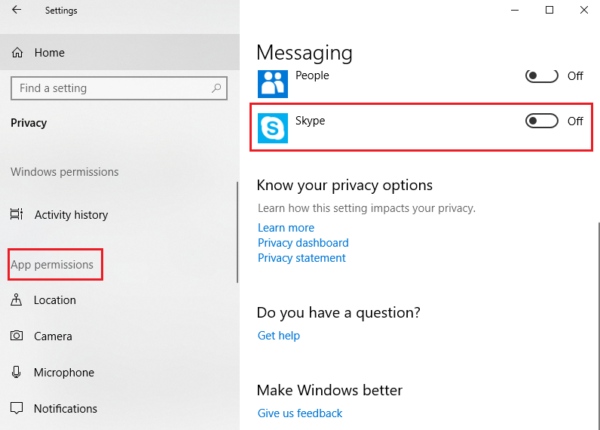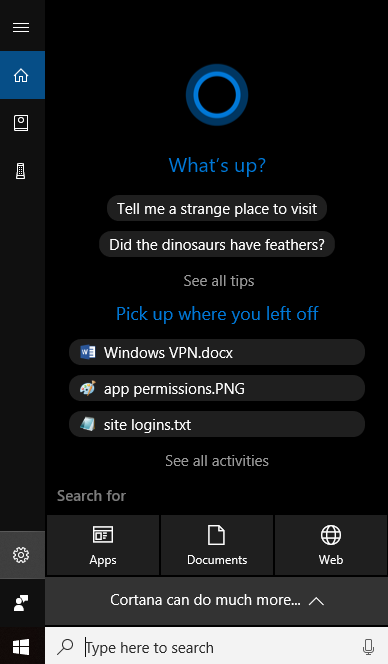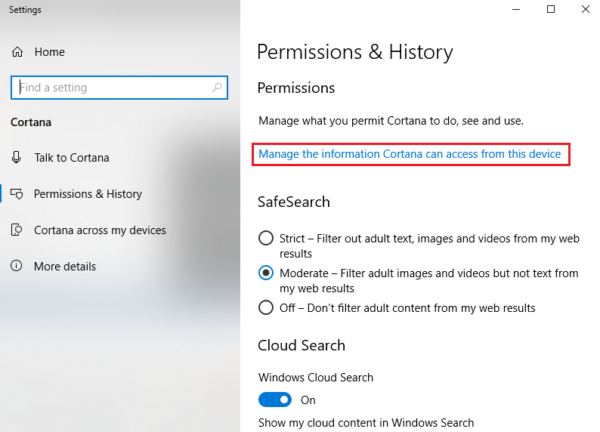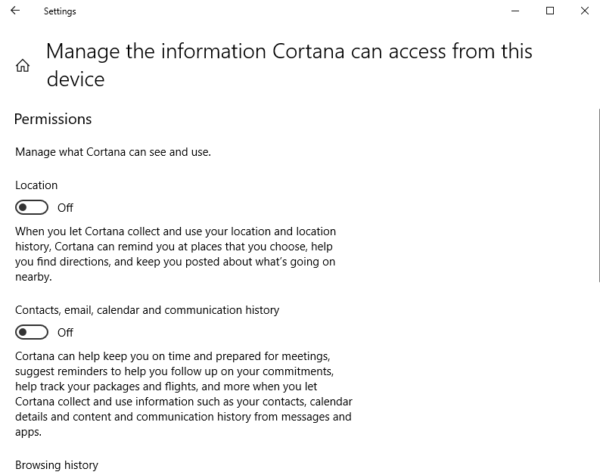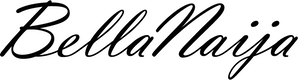Features
Osama Tahir: Windows 10 is Always Watching – How to Protect Your Privacy
 Windows 10 was Microsoft’s attempt at redeeming itself after the poor critical reception of its previous version that was Windows 8.
Windows 10 was Microsoft’s attempt at redeeming itself after the poor critical reception of its previous version that was Windows 8.
You have to admit, Windows 10 is a clear improvement over the gimmicky 8. The one change that is immediately visible is the return of the Start Menu, which is a model of perfect GUI simplicity.
Microsoft realized it a little too late that if it ain’t broke, don’t fix it. But I’m glad they did. I can’t deny that there are many things that Windows 10 does right.
However, at the same time, I can’t get over the fact of how blatantly this operating system spies on user data and gathers personal information. Let’s take a look at some of the ways your data is being spied on and the steps you can take to draw the curtains before peeping tom (MS) sees your stuff it really shouldn’t be seeing.
Windows 10 Privacy Policy
The thing about privacy policies is that they should ideally be simple and concise.
Although Microsoft proudly claims that it believes in giving users control to their own privacy, that claim loses credibility when you see the privacy statement and services agreement comprise some 45 pages together.
The most alarming sentence in this statement reads:
“We will access, disclose and preserve personal data, including your content (such as the content of your emails, other private communications or files in private folders), when we have a good faith that doing so is necessary to protect customers or enforce the terms governing the use of the services.”
The statement sums up the stance of Microsoft on user privacy.
The tl;dr version of the policy would go something like this: “We love spying on you and will leave no stone unturned to do so.”
But that is only one side of the story.
The truth is, Microsoft does provide users a lot of control over their privacy. Below, I will discuss the most important privacy settings you should tinker with on Windows 10 to keep your private data the way it should be: confidential.
Disable Timeline
I won’t lie, Timeline can be an incredibly useful feature if you frequently use multiple devices/laptops/PCs running on Windows 10. It allows you to resume recent activities and access files you have worked on from another Windows device.
For instance, if you were working on MS Word document on your desktop, you can access it and resume work from your laptop without needing to transfer the file for this activity.
Windows can’t possibly provide this functionality without storing a lot of information about your activities, of course. And that’s what it does. It keeps tabs on what you’re doing from each Windows 10 device/PC you’re connected to.
If you find this feature useful and own multiple Windows devices, then you should think whether you value your privacy or the utility of this service more.
But if own just a single PC, then there is absolutely no reason why you should keep Timeline enabled.
To disable Timeline, follow the steps below:
1. Navigate to Settings > Privacy Settings > Activity History
2. Uncheck the box “Let Windows collect my activities from this PC” as well as the one below it. This will stop Microsoft from tracking your activities.
But the information it has already collected won’t be deleted until you clear your activity history. You can see the “clear” button on the bottom of the above image.
Just click that and your activity logs will be deleted.
App Permissions
All apps require access to different functionalities of your device to work effectively. However, many apps require too many access permissions than they need to do their work.
To check the access rights of each app installed on your Windows device and control them:
1. Select Start > Settings > Privacy Settings
2. The menu on the left, you will see “App Permissions”
Click the features such as messaging, microphone, etc., on the left, and you will see which apps have permission to access these on the right.
You can toggle off access to apps by pressing the button next to the name of the app as shown above. If you see an app that has no reason to be accessing your microphone, location, camera, etc., it would be wise to deny it permission. The only reason why such apps would ask for these permissions is to spy on you.
Ditch Cortana
Cortana gathers huge chunks of information about you in order to offer her services to you. To stop her crusade against your privacy, here’s what you need to do:
1. Click Start menu and press the gear icon to open Cortana’s settings
2. Click “Manage the information Cortana can access from this device”
3. Turn off “Location”, “Contacts, email, calendar, and communication history”, and “Browsing history”
Disable Ad Tracking
Windows 10 tracks how users browse the web in order to sketch a digital profile of each individual. This helps Microsoft make personalized ads for you.
Every Windows 10 user is given a unique advertising ID by Microsoft to generate ads specific to their interests. Ad tracking is one of the most invasive features in Windows 10. If you find yourself scratching your head how Windows only displays ads of products/services that address what you’ve been thinking about, the culprit is ad tracking.
Though, if you ask me, personalized ads aren’t that bad of a thing. If I had to choose between generic and personalized ads, I would always choose the latter, no questions asked.
But if you’re worried about it, you can disable it in the following way:
1. Open Start > Settings > Privacy Settings >
2. Select General on the left, and turn of the first setting you see on the right, which is ad tracking
Use a VPN
The privacy settings I have mentioned above by no means constitute an exhaustive list of everything you should check to improve your privacy.
But these are the essential chunk of information about you that Microsoft tracks, which can be too invasive.
Apart from turning off the information tracking as mentioned above, one of the most effective steps you can take towards protecting your own privacy is to use a VPN service.
A VPN encrypts your traffic and disguises your identity on the web, which boosts your privacy and makes it difficult for third parties to track your information.
But which service should you use in the huge VPN industry? I personally trust ExpressVPN as a great solution for protecting my privacy, but you can discover more options in this Windows VPN guide.
Finishing Up
Windows 10 provides a lot of great utilities and features to users. These features, unfortunately, work at the cost of user privacy.
If you are concerned about your privacy, you should definitely go into settings and disable some of them as I have shown above.
You can also take advantage of VPN services to stay secure and protect your privacy on Windows. After all, it is you fundamental right to have autonomy over your own privacy.
For further information on keeping yourself safe online, check out these 5 online security measures.